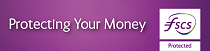Online Banking Technical Help & System Settings
System Support
Our websites are designed to give you the best possible user experience and Internet Banking has been designed to work on a range of popular browsers and operating systems listed below.
Browsers
- Chrome (latest version)
- Firefox (latest version)
- IE11 / Edge
Operating Systems
- IOS 11 or later
- Android 8.0 or later
Java Script
To enjoy the best experience on our Online Banking, Java Script should be enabled on you browser.
Other Settings
We strongly recommends that your browser is enabled to support:
- 128 bit encryption
- Cookies
- Cascading Style Sheets (CSS) 2
Display Settings
We recommend that customers view Online Banking with a screen resolution of 1024 x 768, or higher, with 16 bits colour depth, although a screen resolution of 800 x 600 will work.