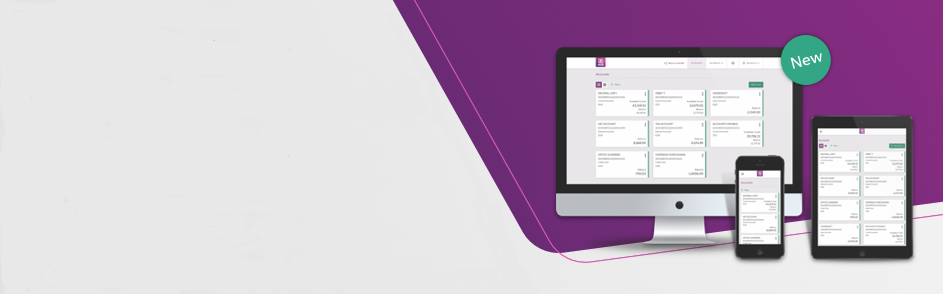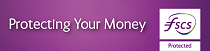The New iBB is here
Internet Business Banking (iBB) is getting an upgrade. Here’s what that means for you.
How will I know if my company has been upgraded?
Before you’re upgraded we’ll send messages in your current iBB to give you notice. When the upgrade has been applied, when you log-in to iBB as normal, you will see a message on the second screen above the Passphrase & OTC fields. After successfully logging in you will see the brand new version of iBB.
CHAPS Payments and New iBB – Action Required
CHAPS payments will be coming to your new iBB at the end of June. As you’ve removed your users’ entitlement to make CHAPS payments in old iBB, they’ll lose the ability to make any payments in new iBB, as new iBB doesn’t distinguish between different payment types. If you want them to continue be able to make payments in new iBB, please grant them the entitlement to make CHAPS via your old iBB. The Local Admin should carry out the steps outlined below.
- Steps to complete:
Payment Limits
When your company is upgraded we will move your Company Cash Management Limit (CML) into the new iBB. CML is the amount your company can pay per day on iBB.
We will also apply the same user ‘daily payment limits’ to the new iBB for your payment authorisers.
Local Administrators will be able to view these changes in the old iBB*. Simply go to the Local Admin menu, select User List, Modify, and then Limits.
*see the ‘Will I lose the old iBB’ in the FAQ’s below
Transactions vs Payments Logs
In the new iBB, the Payments Log is now located in the Payments menu. This shows all outgoing payments made in the new iBB. Any payments made in the old iBB will not be shown here, to see those, you can view your Outgoing Payments Log in the old iBB.
Your account balances and transactions will continue to show all payments made in and out of your accounts, regardless of whether they were made online, in-branch, by cheque etc. In the new iBB you can view these in your Accounts page.
Changes take affect overnight
Any changes you make in the old iBB to user profiles, user limits, and if you add or delete payees, they will be applied to the new iBB overnight.
Changes made in the new iBB will not be applied back to the old iBB.
We’ll take care of the rest for you
No need to worry about setting up payees or user permissions, once you have access to the new iBB they will be available and ready for use. If you don’t see a saved payee from old iBB in new iBB, it’s because there’s invalid information saved with the payee e.g. IBAN, Bank Code. Please recreate the payee in new iBB. You can find out more about transactions and payments within the new iBB on our YouTube channel.
More about the iBB upgrade
- What’s in the new iBB?
- Will my login details change?
- Will I lose the old iBB?
- What is the "CML Limits" Screen in the old iBB?
- Can I give feedback on the changes?
- I don't have the new iBB. When will I get it?
Helpful information for the new iBB
- PAYMENTS
- STATEMENTS
- PAYEES
- EXPORTING / DOWNLOADING TRANSACTIONS
- CREATING A TDS (TRANSACTION DATA SIGNATURE)
Stay secure online
iBB will continue to have the same high levels of security, but sadly fraud is a fact of life and so it is important to remain vigilant for scams and internet fraud. Fraudsters may call pretending to be from the bank and ask you to create codes on your Digipass, perform test payments or to transfer money out of your account. If you are asked to do this it will be a fraud.
You should also be cautious if your computer slows down while using iBB, particularly at log in. This may be a sign of the presence of Malware.
More information on staying safe online is available in our Security Centre